Как скачать контакты с iphone на android. Как с айфона перекинуть контакты на андроид. Получение контактов из аккаунта Gmail
Существует несколько способов перенести контакты с айфона на компьютер, но самый быстрый и простой способ сделать это с помощью программ (см. последний вариант).
В этой записи я покажу вам, как сделать перенос контактов на компьютер с помощью разных вариантов – каким воспользоваться решите сами.
Обратите внимание, что, хотя я пишу для iPhone, вы можете легко выполнить те же шаги, чтобы перенести контакты с iPad на компьютер.
Как перекинуть контакты с айфона на компьютер с помощью iTunes
Вы можете легко скинуть весь список контактов с iPhone на компьютер с помощью iTunes. Ниже приводится пошаговое руководство, показывающее, как перебросить контакты с помощью iTunes.
Первым шагом, который вы должны предпринять, является загрузка и установка iTunes на вашем ПК.
Шаг 1: подключите устройство к компьютеру через кабель для передачи данных. Запустите iTunes. Вам нужно подождать несколько минут, чтобы айтюнс загрузился.
Шаг 2: выберите свой айфон на левой стороне и нажмите вкладку «Сведения».
Шаг 3: Отметьте «Синхронизировать контакты с» (если птичка не еще не стоит).
Если в телефоне включена резервная копия iCloud – отключите, айтюнс в тендеме с iCloud не работает.
Шаг 4: нажмите «синхронизировать».

Как перенести контакты с айфона на компьютер через Outlook
Если вы хотите передать свои контакты с вашего устройства на компьютер Outlook, то процедура проста и легкая.
ПРИМЕЧАНИЕ: для этого способа на вашем компьютере обязательно должна быть установлена программа «Outlook», которая входит в состав пакета от Майкрософт офис.
Шаг 1. Запустите iTunes и подключите айфон к компьютеру.
Первым шагом, который вы должны предпринять, является выход из iCloud. Перейдите в настройки телефона и убедитесь, что вы вышли из системы — вы не можете использовать iTunes с iCloud.
Подключите устройство к компьютеру через кабель для передачи данных. iTunes запустится автоматически. Подождите минуту, чтобы загрузить его полностью.
Шаг 2. Выберите свой айфон, щелкнув по нему в верхней левой части окна.
Шаг 3: нажмите «Сведения».
Шаг 4. Выберите «Outlook» для синхронизации.

Шаг 5: Нажмите «Применить», чтобы передать контакты с айфона на компьютер в «Outlook». Если появится окно с разными вариантами выберите обеднить.
Последний шаг – жмите «Синхронизировать». Теперь можете запустить программу «Outlook» и посмотреть на свои номера.

Как перенести все контракты с айфона на компьютер через iCloud
iCloud полезен для многих вещей, и резервное копирование данных является одним из них. Все свои данные можете безопасно хранить в хранилище iCloud.
В следующей инструкции подробно описано, как вы можете использовать его для переноса контактов на компьютер.
Шаг 1. На своем айфоне нажмите «Настройки». В меню «Настройки» выберите «iCloud». Затем попадете в настройки iCloud.
Шаг 2. Включите настройку «Контакты» и если вам сообщают, что вам нужно будет объединить свои контакты с iCloud, нажмите «Обеднить».

Шаг 3. Теперь на вашем компьютере перейдите на iCloud.com и войдите в систему со своими учетными данными iCloud.
Шаг 4. После входа в систему щелкните значок «Контакты», чтобы получить доступ к своей адресной книге и всем функциям iCloud для загруженных вами контактов.

Шаг 5. В адресной книге щелкните значок «шестеренка» в нижней левой части, затем нажмите «Выбрать все» и «Экспортировать vCard».
Шаг 6. iCloud затем предоставит вам визитную карточку (с качается автоматически), открыть которую можно через почтовый клиент, стоящий у вас по умолчанию (У меня это The Bat).

Плюсы: бесплатно передавать номера с айфона на компьютер с помощью iCloud.
Минусы: вы можете экспортировать только все номера, а не на выбор. Кроме того, перед экспортом необходимо объединить данные с iCloud. Если для вас это безразлично, то это довольно хороший способ.
Как перенести все контракты с айфона на компьютер программой «Copytrans»
С помощью программы copytrans импортировать контакты как для меня самый быстрый и простой вариант, несмотря на что она платная загрузить их можете бесплатно.
Скачать программу copytrans можете прямо здесь на этой странице (ссылка скачать ниже).
После запуска установщика вам потребуется загрузить лишь одну утилиту (их там много) «CopyTrans Contacts», после чего нажать «Старт».
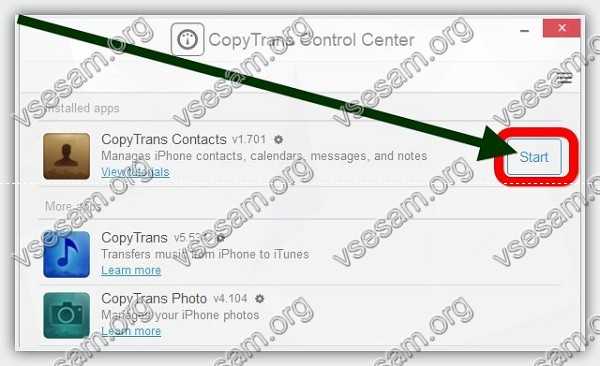
Затем закрыть лишнее окно (пуск – оно вам не понадобится) и подождать пока программа не загрузит данные с вашего айфона, который должен быть подключен к компьютеру через кабель.

Теперь осталось лишь поставить птичку напротив контакты, чтобы выбрать все или выбрать некоторые из них и нажать на экспорт выбранного.

Затем укажите наиболее подходящий вариант и укажите куда сохранить.

Это все. Как видите перекинуть можно очень быстро и просто.
Разработчик:
www.copytrans.net
Операционка:
XP, Windows 7, 8, 10
Интерфейс:
русский
Если вам по какой-то причине понадобилось перейти с iPhone на Android, непременно встанет вопрос о том, как перенести контакты. Это важная информация, которая находится в гаджете в большом объеме - переписать все просто невозможно. На это надо потратить немало времени и сил, поэтому лучше пойти цивилизованным путем или по пути наименьшего сопротивления. Открываем секрет, как перенести контакты с «Айфона» на «Андроид» - несколько простых и понятных способов. Эти способы подойдут тем людям, которые привыкли быстро решать любые проблемы, связанные с гаджетами.
Вариант №1
Первый вариант предполагает синхронизацию книги телефона через почту Gmail. То есть данные будут видны в учетной записи Google с разных устройств. Через меню своего iPhone найдите подраздел, где можно создать учетную запись Google, если ее до сих пор у вас нет. Она непременно пригодится в дальнейшем. При регистрации указываются все пункты, которые необходимы для синхронизации. Система самостоятельно произведет копирование нужных данных в учетную запись из телефона. Совет: сразу после этого зайдите в учетную запись через комп и убедитесь, что нужные данные скопировались.
После этого вам нужно перенести предварительно сохраненную информацию уже на устройство с ОС «Андроид». Так же зайдите с него в свой аккаунт Google, выберите пункты, которые следует скопировать, и получите результат. Этот вариант не займет много времени, а также пригодится в будущем. Аккаунт можно будет использовать для синхронизации разной информации с разных устройств.

Вариант №2
Еще один простой вариант, который тоже подразумевает наличие аккаунта, - перемещение через iCloud. В этом сервисе должна быть учетная запись, также вам понадобится Apple ID. Воспользуйтесь возможностями сервиса для копирования необходимой вам информации. Чтобы сделать самое важное, нужно найти в настройках такой пунктик меню, как Export vCard: имено эта функция поможет нам сделать копию. Система поместит нужную информацию на жесткий диск компа, предварительно объединив ее в один файл. Он нас и интересует. Файл нужно скачать на Android, в главную, корневую папку. Далее следует открыть его (не пугайтесь, если он будет пустым), щелкнуть «Импорт/Экспорт» и указать путь для копирования. Мы рекомендуем выбрать SD-карту, для места хранения выбирайте сам телефон.

Вариант №3
Еще более простой способ для тех, кто любит всякие функциональные приложения. Вам необходимо зайти в App Store и скачать программку My Contacts Backup, сокращенно она называется MC Backup. Нужно всего лишь зайти в приложение, нажать кнопку Backup - и программа сама создаст для вас файл в нужном формате. Его вы можете отправить себе на мыло. Затем с устройства Android нужно так же выйти на почту, скачать уже имеющийся файл и импортировать его в книгу телефона.

Вариант №4
Еще одна довольно удобная и простая программа - Bump. Она тоже поможет без лишних действий добиться нужного результата. Вам нужно установить это приложение на оба телефона и запустить с активацией геолокации. Затем на «Айфоне» открываем телефонную книгу и выбираем номера для передачи, вычисляем устройство для передачи (второй телефон). Затем жмите Connect в диалоговом окне - нажимаете и ожидаете, пока номера появятся на втором устройстве. Это произойдет довольно быстро.
Надеемся, что эти проверенные способы помогут вам быстро и без лишних проблем справиться с задачей. Удачи!
Если вы читаете эту статью, вас, наверно, можно поздравить — в ваших руках новый iPhone.И, конечно, первое, что вам хочется сделать — перенести на него номера со своего старого телефона. Однако если ваш прежний электронный «друг» тоже является продуктом «яблочной» компании, вы, должно быть, с удивлением обнаружите, что банально скопировать контакты на SIM, а затем переставить ее в новый i-гаджет, не получится.
Да, к сожалению, официально такой возможности Apple-девайсы не поддерживают — скопировать номера с SIM на телефон — пожалуйста, обратно — не выйдет, конечно, если вы не решитесь на джелбрейк. Но зачем взламывать официальную прошивку нового смартфона и лишаться гарантии, если есть куда более щадящие методы переноса номеров?
В этой статье приведем три способа — как перенести контакты с iPhone на iPhone. Их, конечно, на деле куда больше, но мы выбрали самые простые, понятные и проверенные.
iCloud — фирменное облачное хранилище Apple (фактически представляющее собой удаленные сервера «яблочного» гиганта), в котором можно создавать резервные копии той или иной информации, находящейся на i-гаджете, в том числе, и телефонных номеров. А потому перенос пользовательских контактов с одного iPhone на другой iPhone, конечно, можно осуществить с помощью iCloud.
Причем понадобится для этой процедуры только два айфона, между которыми будет осуществляться обмен данными телефонной книги. Итак, вот пошаговая инструкция:
1 Берем айфон, с которого нужно перебросить номера, заходим в «Настройки». 2 Находим меню «iCloud» и тапаем по нему. 3 Если вы прежде не работали с iCloud с телефона, вам потребуется авторизоваться, указав данные своего Apple ID — учетной записи, которую вы создали при начальной настройке айфон и используете для доступа ко всем сервисам Apple. 4 После авторизации перед вами появится меню (если вы уже были авторизованы, вы окажетесь в данном меню сразу же после тапа по пункту «iCloud»), в котором можно выбрать типы информации для резервного копирования — в рамках данной статьи нас интересуют контакты, а, значит, активируем ползунок напротив одноименной строчки. 5
Теперь пролистываем меню iCloud ниже и находим пункт «Резервная копия», тапаем по нему, в появившемся окне жмем на ссылку «Создать резервную копию», начнется процесс синхронизации. Важно! Смартфон должен быть подключен к интернет-сети.
5
Теперь пролистываем меню iCloud ниже и находим пункт «Резервная копия», тапаем по нему, в появившемся окне жмем на ссылку «Создать резервную копию», начнется процесс синхронизации. Важно! Смартфон должен быть подключен к интернет-сети.
 6
Когда синхронизация контактов завершится, берем новый айфон, также заходим в «Настройки», далее «iCloud» и (внимание!
) авторизуемся под тем же Apple ID, который использовали для старого iPhone.
7
После успешной авторизации переводим ползунок напротив пункта «Контакты» в активное положение и ждем, пока завершится синхронизация.
8
Готово! Проверяем — номера со старого айфон должны оказаться в новом i-гаджете.
6
Когда синхронизация контактов завершится, берем новый айфон, также заходим в «Настройки», далее «iCloud» и (внимание!
) авторизуемся под тем же Apple ID, который использовали для старого iPhone.
7
После успешной авторизации переводим ползунок напротив пункта «Контакты» в активное положение и ждем, пока завершится синхронизация.
8
Готово! Проверяем — номера со старого айфон должны оказаться в новом i-гаджете.
Технически мы сделали вот что — забросили содержание телефонной книги в «облако» и «скачали» их оттуда на новый смартфон. Вот так просто!
Хотите проверить сохраненные данные в «облаке «, прежде, чем перебрасывать их в «пустой» айфон? Зайдите на сайт iCloud , авторизуйтесь под своим Apple ID и просмотрите папку «Контакты».

iTunes
Впрочем, способ с iCloud подойдет не каждому — он, например, не для мнительных людей, которые боятся передавать свои на данные на сторонние, пусть и защищенные, сервера. Что ж, не беда, не хотите синхронизироваться с «облаком», воспользуйтесь iTunes — специальной программой, которая позволяет ПК и i-технике обмениваться той или иной информацией.
Если вы в процессе юзанья айфон как-то умудрились обойтись без нее, то перед тем, как скопировать контакты, вам понадобиться ее скачать с официального сайта Apple и установить. А дальше руководствуемся следующей инструкцией:

Эта схема по механизму схожа с методом переноса посредством iCloud, однако тут мы забрасываем копию телефонной книги не в «облако», а в память своего ПК.
Mover
Ну и, наконец, разберем третий способ — как перенести контакты с айфона на айфон, он отлично подойдет тем, кто не доверяет «облаку» и не имеет под рукой ПК, без которого синхронизироваться с iTunes не получится. Способ этот заключается в использовании специального приложения Mover. Итак, что нужно сделать:
1 Установить Mover из официального магазина приложений Apple — App Store на оба айфона. 2 Подключить смартфоны к одной Wi-Fi сети. 3 Открыть приложение на айфон, с которого нужно перебросить номера, с помощью кнопки «+» выбрать номера для копирования. 4 Запустить приложение на «пустом» айфон — дождаться пока он обнаружит «посылку» с контактами и просигнализирует об этом появлением стрелочки на дисплее. 5
Как только стрелочка появится, нужно нажать на нее, а когда на экране отобразятся контакты, перетащить их на нее.
6
Ну все — проверяем скопированные номера в телефонной книге.
5
Как только стрелочка появится, нужно нажать на нее, а когда на экране отобразятся контакты, перетащить их на нее.
6
Ну все — проверяем скопированные номера в телефонной книге.
Кстати! Информация на заметку — приложение Mover позволяет обмениваться не только телефонными номерами, но и другой информацией.
Подытожим
Ну что ж, теперь вы знаете, как можно перекинуть свои контакты с одного айфона на другой айфон. И, согласитесь, все способы обмена номерами очень простые, вам нужно лишь выбрать наиболее удобный!
Не имеете под рукой ПК? Воспользуйтесь iCloud. Слишком мнительны для работы с «облаками»? Тогда вам поможет Mover. Кстати, последнее приложение особенно удобно, когда нужно перенести не все контакты, а один или несколько.
Если вы решили сменить свой смартфон или планшет iOS на устройство с другой операционной системой, сразу же возникает вопрос о том, как перенести контакты с Айфона на Андроид. На самом деле, существует достаточно много способов скинуть записи из одной телефонной книги в другую.
Мы рассмотрим только те, которые совершенно точно позволяют переместить номера телефонов. К каждому способу будет приведена пошаговая инструкция. Будет интересно!
Синхронизация с Google
Это самый простой метод из всех, которые мы рассмотрим! Единственное, что вам нужно, так это электронный ящик на Gmail. Если вы не знаете, как синхронизировать контакты с Google, то делается это следующим образом:
1 На телефоне с iOS зайдите в настройки и откройте там пункт «Почта»

Рис. 1. Пункт «Почта» в настройках Айфона

Рис. 2. Пункт «Учетные записи» в разделе «Почта» на iPhone

Рис. 3. «Добавить учетную запись» в списке аккаунтов
4 В списке доступных сервисов выберете «Google» . Для этого просто нажмите на соответствующий логотип.

Рис. 4. Логотип Google в списке доступных для подключения сервисов
5 В разделе «Gmail» нажмите «Уч. запись» и укажите свои логин и пароль для авторизации в почте Гугл. Таким образом вам удалось сохранить контакты в Gmail. После этого автоматически произойдет импорт контактов через Gmail. Вам ничего не нужно делать – просто подождите некоторое время.

Рис. 5. «Уч. запись» в разделе Gmail
Теперь вы знаете, как при помощи Google перенести контакты с Айфона на Андроид. Перейдем к следующему способу.
Яндекс.Переезд
Перенос всех контактов с iPhone на Android также можно выполнить при помощи аккаунта в Яндексе и удобного приложения Яндекс.Переезд. Перед выполнением всех процедур скачайте эту программу на оба устройства.
После этого осталось импортировать контакты. Делается это вот так:
1 На Айфоне запустите приложение, введите свой логин. После этого автоматически будет получен специальный PIN-код. Собственно, он и позволит в дальнейшем переехать.

Рис. 6. PIN-код в Яндекс.Переезде
2 Теперь откройте то же приложение на смартфоне или планшете Android. Авторизуйтесь.
После этого нажмите на меню дополнительных функций (три точки в левом нижнем углу) и выберите «Настройки» .

Рис. 7. «Настройки» в Яндекс.Переезде
3 В настройках нажмите «Переезд с телефона на телефон» .

Рис. 8. «Переезд с телефона на телефон» в настройках Яндекс.Переезда
4 На следующей странице введите PIN-код, полученный на iPhone и нажмите «Начать перенос» . Дальше можете просто наблюдать, как программа копирует данные.

Рис. 9. Поле ввода PIN-кода и кнопка «Начать перенос»
Выполнить поставленную задачу можно не только через Google или Яндекс, а и через программу My Contacts Backup.
Приложение My Contacts Backup
Чтобы перенести все контакты с iOS на Android при помощи данного приложения, сначала нужно его загрузить и установить.
На Android его качать не нужно, да и такой версии не существует. После установки импортируем контакты:
1 Откройте загруженное приложение для переноса контактов iPhone и нажмите кнопку «Backup» .

Рис. 10. Кнопка «Backup» в My Contacts Backup
2 Наблюдайте за тем, как записи из телефонной книги синхронизируются с приложением. Дальше нажмите «Email» и выберете, в каком формате будут передаваться данные. Для этого лучше всего выбрать vCard файл.
На Андроиде можно открыть сколько угодно файлов vcf, то есть записи можно будет перебросить не один раз. Поэтому поставьте галочку возле пункта «vCard» .

Рис. 11. Тип «vCard» в списке форматов, доступных для пересылки по e-mail
3 Дальше будет создано специальное письмо с файлом формата vcf. Чтобы его передавать с помощью телефона, просто укажите свой адрес электронной почты, к которому можете иметь доступ с Android. Отправьте письмо.
4 На новом смартфоне/планшете откройте полученное письмо и запустите вложенный файл. Все скопированные ранее записи будут перемещены одного устройства на другое.
Продолжаем говорить о способах переноса контактов с iPhone.
Копируем номера через iCloud
Также данные можно перекинуть через iCloud. Перед выполнением данной процедуры в настройках Айфона зайдите в раздел «iCloud» и включите там пункт «Контакты» (поставьте переключатель в такое положение, чтобы он стал зеленым). Теперь скопируйте данные:
1 Зайдите с компьютера на сайт Айклауд – icloud.com. Авторизуйтесь там. В главном меню выберите пункт с таким же названием.

Рис. 12. Раздел «Контакты» в iCloud
2 Если вы хотите перебросить все номера, нажмите кнопки «Ctrl + A» (это если на компьютере ОС Windows, если MAC, то «Cmd + A»). В том случае, когда вы не хотите отправить все, просто отметьте нужные.

Рис. 13. «Экспорт vCard» в контактах iCloud
4 Таким образом мы перебросили информацию с Айфона на компьютер. Теперь ее нужно оттуда вытащить. Как видите, в результате выполнения прошлых действий скачался файл формата vcf.
Его можно отправить на новый смартфон или планшет. Важно не забыть в отправляющем письме указать тему и добавить какой-то текст, чтобы оно не записалось в спам. Также этот файл можно перебросить через Bluetooth. Таким образом мы выполним экспорт без синхронизации.
Чтобы экспортировать записи, останется просто открыть этот файл. Можно перекинуть контакты с компьютера и другим способом, даже без использования второго аппарата. Для этого выйдите с iCloud и зайдите в Gmail.
Важно! Используйте ту почту, к которой подключен новый девайс на ОС Андроид.
Там в левом верхнем углу нажмите «Gmail» . Чтобы произошла синхронизация контактов iPhone и Google, нужно выбрать пункт с соответствующим названием.


Рис. 15. Меню «Дополнительно» и пункт «Импорт…»
Выберите файл, созданный ранее с помощью кнопки «Обзор» и нажмите «Импорт» . Осталось только дождаться, когда процедура будет завершена. Время ее выполнения зависит от переносимого объема данных.

Рис. 16. Меню импорта в Google
Через время они автоматически будут скопированы в Android.
Таким образом вы воспользуетесь сервисом Google «Контакты» . Как видите, Apple и Google очень хорошо сотрудничают друг с другом в плане переноса записей из телефонной книги. Теперь поговорим о том, как через iTunes перенести контакты с iPhone на Android.
Переносим контакты через iTunes
Чтобы выполнить поставленную задачу через iTunes, необходимо установить эту программу на компьютер. Загрузить ее можно на сайте apple.com. После установки сделайте вот что:
1 Запустите Айтюнс, подключите iPhone при помощи кабеля USB и нажмите на иконку устройства.
2 Перейдите на вкладку «Информация» .
3 Поставьте галочку возле надписи «Синхронизировать контакты с:» . Правее выберете «Google Contacts» . Введите свои логин и пароль от аккаунта Google.
4 Жмите «Применить» в правом нижнем углу.

Рис. 17. Переброс контактов в iTunes
Теперь вы знаете, как перенести данные iOS на Android в Айтюнс.
Как перенести контакты СИМ-карты
Скажем сразу, что ответа на вопрос о том, как штатными средствами перенести контакты с Айфона на СИМ, нет. Сделать это можно только «нештатными» средствами, то есть джейлбрейком. Если это сделано, копирование с iPhone на СИМ не составит особых трудностей. Делается это следующим образом.
Ты что уже купил iPhone X? Ну ты крутой!!! Дай позвонить…? Кстати, не давайте посторонним на улице звонить с вашего телефона. Ко мне уже пару раз обращались с подобной просьбой. По ходу это «бородатый» развод с использованием платных номеров. На такое я взглядом отвечаю «Иди нахрен
», и вопросов больше не возникает. Кто-то из вас скажет «А вдруг он был в беде?
». Ну конечно тот молодой человек наглой наружности был в беде. Только статья не об этом… Я надеюсь, что каждый из вас сейчас держит в руках новенький iPhone X, а в голове крутится только один вопрос «». Вот как раз для такого случая я и написал эту статью, где предлагаю на ваш выбор (и в зависимости от вашей ситуации) как минимум три разных способа по переносу контактов со старого устройства на новое. А Я фигню не пишу… Поехали!
Уверен, что вы, как и Я, готовы променять свой iPhone ТОЛЬКО на более новый iPhone, и никакой Android не затуманит осознанность вашего выбора. Прям вижу, как любители Самсунгов кинулись писать гадости в комментариях, ведь у них это получается лучше всего. Хейтеры были и будут всегда, но для меня iPhone — годный смартфон .
Не бывает ничего идеального. Да, iPhone не всегда интуитивно понятен в использовании (очень часто). И именно поэтому я пишу для вас статьи и пошаговые инструкции, которые упрощают вам жизнь… и зарабатывают для меня деньги. Если кому-нибудь интересно, я готов написать отдельную статью о том, какой доход приносит этот сайт и собственно сколько времени Я на него трачу. Соберем пару тысяч лайков — и я поделюсь своими знаниями.
Вот еще несколько статей, которые вам могут пригодиться:
- Как перенести контакты с сим карты на iPhone —
- Как перенести.vcf контакты с компьютера на iPhone —
- Если вам необходимо удалить контакты с iPhone — читайте эту статью
- Как настроить iPhone —
- Как освободить место в хранилище iCloud —
Итак, вернемся к переносу контактов с iPhone на iPhone. Для этого существует более чем несколько способов. Я НЕ стану описывать синхронизацию контактов через Outlook или другие стремные способы, а перечислю только рабочие проверенные лично мной способы. Какой из них выбрать зависит от вашей ситуации, т.к. в одном из методов может понадобиться логин и пароль от Apple ID, а в другом он не нужен. В общем, я расположил все методы в том порядке, каким бы следовал сам. Пробуйте и оставляйте комментарии, если у вас что-то не получилось. Ну а если получилось, обязательно напишите каким именно методом.
Способы переноса контактов с iPhone на iPhone:
2. При помощи флешки для iPhone
3. При помощи приложения Simpler
4. Сторонние приложения — «убийцы» iTunes
Первый метод, которым я всем советую пользоваться, состоит в синхронизации контактов между несколькими устройствами посредством iCloud (бесплатного облачного хранилища, который был выдан вам при создании Apple ID). Делается это очень просто, но требует от вас наличия логина и пароля от Apple ID . Я не знаю что и как у вас там настроено в iCloud (если вообще настроено), но в идеале это должно выглядеть как описано ниже.
ШАГ 1 На старом устройстве, где находятся все контакты, заходим в Настройки — [Ваше имя] — iCloud . Проверьте чтобы синхронизация контактов была активирована (я указал стрелкой).
ШАГ 2 Если ползунок «Контакты » активирован, а хранилище iCloud не забито ХЗ чем, то все ваши контакты уже давно находятся в облаке. Когда вы добавляете новые контакты, они также сразу же отсылаются в облако.
ШАГ 3 Теперь, чтобы контакты отобразились на другом iPhone, необходимо связать его с этим же iCloud. Если вы переносите контакты на свой же iPhone, то вопросов быть не должно. Переходите в Настройки и вводите данные своего Apple ID, нажав на «Вход в iPhone ».
ШАГ 4 Как только новый iPhone подключится к вашему iCloud, убедитесь что ползунок «Контакты » активирован.
ШАГ 5 Спустя пару минут, все ваши контакты автоматически отобразятся на новом устройстве.
Если вы хотите сохранить контакты на компьютер (допустим чтобы иметь резервную копию на всякий случай), то сделать это можно на сайте icloud.com, зайдя в раздел Контакты. В нижей части экрана есть шестеренка, кликнув по которой вы попадете в меню управления контактами. Вас интересует экспорт контактов. В итоге вы получите файл с расширением.vcf внутри которого будут находиться все ваши контакты.
Вот так вот просто ДОЛЖНО все работать. Другое дело если у вас «проблемы» с Apple ID и iCloud. Я то знаю, что таких пользователей пруд пруди. Что же делать в случае когда Apple ID по каким-то причинам не доступен? … Перво наперво отшлепайте себя по попе , за то что довели бедный iPhone до такого состояния. Еще чуть-чуть и он превратится в кирпич… А пока этого не случилось, действуйте по инструкциям изложенным ниже, ведь перенести контакты с iPhone на iPhone можно не только официальными методами.
2: При помощи флешки для iPhone
- Идеальная флешка для iPhone —
 Естественно эту флешку необходимо сначала купить (ссылка AliExpress), а это значит что если у вас ее сейчас нет, то вы автоматически переходите к следующему методу. Но если же вы все-таки завладели сим чудом техники, смотрите и удивляйтесь как перенести контакты с iPhone на iPhone буквально одним движением руки.
Естественно эту флешку необходимо сначала купить (ссылка AliExpress), а это значит что если у вас ее сейчас нет, то вы автоматически переходите к следующему методу. Но если же вы все-таки завладели сим чудом техники, смотрите и удивляйтесь как перенести контакты с iPhone на iPhone буквально одним движением руки.
ШАГ 1 Значит так… нам необходимо иметь iPhone с контактами, а также специальную флешку с Lightning разъемом. Вставляем флешку в iPhone и устанавливаем из AppStore приложение компаньон. В моем случае производитель флешки Ugreen , значит приложение компаньон для него GeenDisk . Вы автоматически будете перенаправлены в AppStore после того как вставите флешку в телефон.
ШАГ 2 Запускаем приложение GreenDisk и переходим в раздел Настройки.
ШАГ 3 Кликаем по «Создать резервную копию Контактов » и ждем пару секунд

ШАГ 4 Теперь вставляем флешку в новый iPhone. Здесь также необходимо установить приложение GreenDisk.
ШАГ 5 Опять заходим в Настройки программы GreenDisk, но теперь уже выбираем пункт «Восстановить контакты ».
Это все! Вот так вот в два клика контакты переносятся между любыми iOS устройствами. При этом старые контакты заменены не будут, а также останутся на вашем устройстве.
Теперь давайте рассмотрим случай когда у вас нет ни доступа к iCloud, ни денег на покупку флешки. И то и другое очень плохо! Сделайте что-нибудь чтобы выйти из этого состояния! Ну а пока предлагаю способ для совсем запущенных случаев.
3: При помощи приложения Simpler
 Даже если у вас нет доступа к iCloud, с которым синхронизируются контакты, вы все равно можете устанавливать на данный iPhone приложения из AppStore. Для этого вам понадобится любой Apple ID, с помощью которого вы скачаете из AppStore приложение . При помощи этого приложения мы создадим резервную копию контактов (только контактов) iPhone, а затем восстановим ее на другом iPhone.
Даже если у вас нет доступа к iCloud, с которым синхронизируются контакты, вы все равно можете устанавливать на данный iPhone приложения из AppStore. Для этого вам понадобится любой Apple ID, с помощью которого вы скачаете из AppStore приложение . При помощи этого приложения мы создадим резервную копию контактов (только контактов) iPhone, а затем восстановим ее на другом iPhone.
ШАГ 1 Скачиваем и запускаем приложение

ШАГ 2 Нажимаем «РЕЗ. КОПИИ », и на следующей странице «Создание резервной копии… »

ШАГ 3 В процессе создания резервной копии, все контакты будут записаны в один файл с расширением.vcf (vCard file). Теперь необходимо переправить этот файл на новый iPhone. Проще всего это сделать при помощи электронной почты.
