Управление по bluetooth. Уроки Arduino: управление устройствами со смартфона для чайников Zs 040 подключение
Когда-нибудь задумывались о том, чтобы управлять любыми электронными устройствами с помощью смартфона? Согласитесь, управлять роботом или любыми другими устройствами с вашего смартфона было бы очень круто. Предлагаем простой урок для начинающих и чайников о том как с помощью Arduino через Bluetooth управлять смартфоном. Если вам после этого урока захочется познакомиться с Arduino поближе - вы можете найти книги о нём .
Шаг 1. Что нам необходимо
Устройства
Модуль - Bluetooth Module HC 05/06
Плата - Arduino
Светодиод (LED)
Резистор - 220Ω
Android-устройство
Программное обеспечение
Arduino IDE
Android Studio (на самом деле не нужно, т.к. приложение для Андроида вы найдете ниже)
Шаг 2. Как это работает
Обычно мы делаем этот шаг в конце, но, чтобы вы понимали к чему мы должны прийти - посмотрите на результат на этом промежуточном шаге. Также ниже мы опубликовали видео урока по шагам.

Шаг 3. Начинаем собирать схему
Цепь в нашем уроке настолько проста и мала, что нам нужно сделать всего несколько соединений:
Arduino Pins___________Bluetooth Module Pins
RX (Pin 0)___________________TX
TX (Pin 1)___________________RX
5V_________________________VCC
GND_______________________GND
Подключите минус светодиода к GND на Arduino, а плюс к контакту 13 через сопротивление 220 Ом - 1 кОм. В целом, на нашем рисунке ниже всё довольно наглядно.
Не подключайте RX к RX и TX к TX выходы Bluetooth к выходам Arduino, вы не получите никаких данных, здесь TX означает "передача", RX означает "прием".

Шаг 4. Загрузка программы в Arduino
Теперь нам нужно написать программу и загрузить её в наш Arduino. Если вы этого пока еще не умеете делать - скачайте книги . Код ниже именно то, что нам нужно загрузить в Ардуино.
/* Bluetooh Basic: LED ON OFF * Coder - Mayoogh Girish * Website - http://bit.do/Avishkar * Download the App: https://github.com/Mayoogh/Arduino-Bluetooth-Basic * This program lets you to control a LED on pin 13 of arduino using a bluetooth module */ char data = 0; //Variable for storing received data void setup() { Serial.begin(9600); //Sets the baud for serial data transmission pinMode(13, OUTPUT); //Sets digital pin 13 as output pin } void loop() { if(Serial.available() > 0) // Send data only when you receive data: { data = Serial.read(); //Read the incoming data and store it into variable data Serial.print(data); //Print Value inside data in Serial monitor Serial.print("\n"); //New line if(data == "1") // Checks whether value of data is equal to 1 digitalWrite(13, HIGH); //If value is 1 then LED turns ON else if(data == "0") // Checks whether value of data is equal to 0 digitalWrite(13, LOW); //If value is 0 then LED turns OFF } }
Шаг 5. Как происходит процесс
Модуль HC 05/06 работает по последовательному каналу связи. Андроид-приложение последовательно отправляет данные на модуль Bluetooth, когда вы нажимаете определенную клавишу. Bluetooth на другом конце получает данные и отправить на Arduino через TX-соединение модуля Bluetooth (RX-соединение Arduino) .
Код загруженный в Arduino проверяет полученные данные и сравнивает их. Если получена "1" - светодиод включается и выключается при получении "0". Откройте монитор последовательного порта и наблюдайте полученные данные.

Шаг 6. Приложение для Андроид-устройств
В этом уроке мы не будем касаться создания приложений для устройств на основе Андроида. Вы можете скачать приложение на GitHub.


Как использовать приложение?
После того как мы подключились через Bluetooth - нам нужно скачать и установить приложение, которое при помощи смартфона 🙂 будет управлять нашим светодиодом на расстоянии. Скачать приложение вы можете бесплатно на сайте Амазон.ком. Подсоединяем смартфон к модулю Bluetooth HC 05/06:
- Включите модуль HC 05/0
- Ищем устройство
- Соединяемся с HC 05/06 введя дефолтный пароль "1234" или "0000" (четыре нуля).
После этого мы устанавливаем приложение на наш смартфон. Открываем его. Выбираем устройство - выбираем модуль Bluetooth из списка (HC 05/06). После успешного подключения нажмите кнопку ON для включения светодиода и кнопку OFF, чтобы выключить светодиод. Потом уже можно нажать кнопку "Отключить", чтобы отключиться от модуля Bluetooth.
Это было руководство для чайников и начинающих по подключению модуля Bluetooth с Arduino. Этот проект можно улучшить и поднять на более высокий уровень для, например, автоматизация дома через управление смартфоном, управляемый робот и многое другое.
Bluetooth в Arduino позволяет объединять различные устройства по беспроводному каналу связи. Вы можете передавать сообщения от датчиков и контроллеров Arduino на Android устройства и наоборот, получать команды со смартфонов по bluetooth. В этой статье мы узнаем, как с помощью популярных и не очень недорогих bluetooth модулей HC05 и HC06 организовать беспроводную работу своего ардуино проекта. Вы не поверите, но подключение и программирование Bluetooth модулей совсем не сложное занятие и доступно даже начинающим. Давайте убедимся в этом.
Нередко в проектах возникает необходимость дистанционного управления или передачи данных с телефона или другого устройства. Одним из самых популярных и удобных способов является обмен данных через Bluetooth. Для связи платы Ардуино и компьютера используется интерфейс UART (Serial). Так как любая плата Ардуино имеет хотя бы 1 последовательный порт UART, для подключения Bluetooth модуля не требуются специализированные библиотеки и схемы.
Самыми популярными модулями являются устройства на основе чипа BC417. Эта серия называется HC. Модули HC-03 и HC-05 могут быть и сервером соединения, и клиентом, они обладают широким набором АТ команд.
Для подключения к ПК потребуются модуль Bluetooth, плата Ардуино, соединительные провода и компьютер. Скетч для управления платой Ардуино через смартфон и компьютер будет одинаковым, так как в обоих случаях данные в микроконтроллер буду поступать по протоколу UART. Схема подключения Bluetooth-модуля к плате представлена на рисунке. Пин RX на ардуино подключается к TDX, TX – к RDX, GND – к GND, 5V – к VCC.
При загрузке скетча нужно отключить Bluetooth-модуль, иначе будет появляться ошибка доступа к Ардуино. Также нужно установить на смартфон или планшет, поддерживающий ОС Android, приложение для отправки данных на модуль. После установки приложения нужно загрузить скетч и подключить модуль к плате Ардуино. Пример кода мигания светодиода:
Int val; void setup() { Serial.begin(9600); pinMode(13, OUTPUT); // 13 пин – светодиод, объявляется как выход } void loop() { if (Serial.available()) // проверка поданных команд { val = Serial.read(); if (val == "1") {digitalWrite(13, HIGH);} // при 1 включается светодиод if (val == "0") {digitalWrite(13, LOW);} // при 0 выключается светодиод } }
Теперь нужно настроить соединение телефона и модуля. Для установки соединения нужно зайти в настройки телефона и включить Bluetooth. Как только устройство будет найдено, нужно ввести пароль – обычно это «1234» или «0000». После этого нужно зайти в приложение, нажать на кнопку «подключить Bluetooth» и выбрать нужное устройство. При успешном сопряжении на модуле светодиод начнет мигать медленнее, примерно 1 раз в 2 секунды.
В скетче светодиод включается и выключается при получении цифр «1» и «0». Кроме цифр также можно использовать буквы латинского алфавита с учетом регистра.
Аналогичным образом можно подключаться к модулю при помощи компьютера. Для этого существуют различные программы, которые подключатся к COM-порту. При запуске программы запрашивают номер порта, скорость и тип подключения. При успешном подключении на экране появится поле терминала, в которое нужно ввести с клавиатуры цифры/буквы, включающие светодиод.
Описание модуля Bluetooth HC 06
Все существующие типы модулей Bluetooth имеют свои особенности, но по функциям и действию они похожи. Одним из видов модулей является Bluetooth HC 06. Со стороны Ардуино модуль выглядит как обычный последовательный интерфейс, поэтому можно сразу наладить взаимодействие с устройством на компьютере.
Основные характеристики модуля:
- Питание 3,3В – 6 В;
- Максимальное входное напряжение 5 В;
- Максимальный ток 45 мА;
- Скорость передачи данных 1200–1382400 бод;
- Рабочие частоты 2,40 ГГц – 2,48ГГц;
- Поддержка спецификации bluetooth версии 2.1;
- Малое потребление энергии;
- Высокий уровень защиты данных;
- Дальность связи 30 м;
- Для подключения к смартфону используются следующие данные – пароль «1234», скорость передачи данных 9600, имя модуля HС-06.
Модуль имеет следующие контакты:
- VCC , GND – плюс и минус питания;
- RX и TX – приемник и передатчик;
- MCU-INT – выводит статус;
- Clear (Reset) – сбрасывание и перезагрузка модуля. Последние два вывода обычно не задействованы в работе, поэтому сейчас производятся модули без этих контактов.
Модуль HC-06 используется только в режиме slave, то есть он не может самостоятельно подключаться к другим устройствам Bluetooth. Все настройки для подключения «пароль, скорость передачи данных» можно изменить при помощи АТ-команд.
В комплектацию модуля не входят соединительные провода.
Сравнение модулей Bluetooth HC 05 и HC 06
Модули HC 05 и HC 06 являются наиболее используемыми, их чаще остальных можно найти в продаже. Принцип действия этих модулей схож, оба модуля основаны на одинаковом чипе, но есть и важные отличия. В первую очередь, модуль HC 05 может работать в двух режимах работы – и в качестве ведущего (master), и в качестве ведомого (slave).
Оба модуля представляют собой две спаянные платы. Одна из них – заводская с микросхемой, другая нужна для самодельных устройств, она оснащена ножками GPIO со стандартным шагом 2,54 мм и стабилизатором напряжения.
Модуль HC-05 стоит несколько дороже, но он имеет большее количество полезных рабочих функций.
Распиновка модуля HC-05:
- EN – управление питанием;
- Питание VCC;
- RX, TX;
- STATE – индикация;
- KEY – активирует режим управления при помощи АТ-команд. При KEY=0 – передача данных, при KEY=1 – АТ-команды.
Скорость передачи АТ команд по умолчанию для HC-05 равна 38400, для HC-06 – 9600. Важным моментом является то, что в конце АТ команд для HC-05 должны быть символы CRLF.
Основные характеристики HC-05:
- Рабочие частоты 2,4 – 2,48 ГГц;
- Мощность передачи 0,25 – 2,5мВт;
- Дальность 10 м;
- Максимальная скорость обмена данными 115200 бод;
- Питание 3,3В;
- Ток 30-40 мА;
- Рабочие температуры от -25С до 75С.
Подключение обоих модулей к плате Ардуино одинаково.
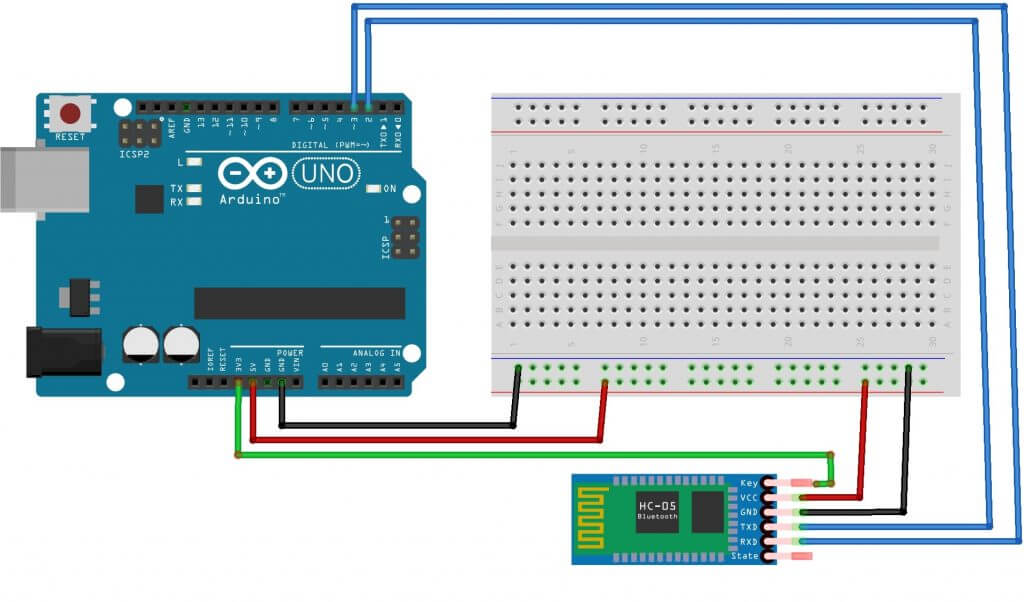
Вариант подключение модуля с использованием делителя.Представлен вариант для Arduino Nano, но он подойдет и к плате Uno.

Заключение
В этой статье мы рассмотрели варианты подключения и работы с одними из самых распространенных Ардуино модулей Bluetooth HC05, HC06 . Никаких особенных сложностей с этими модулями у вас быть не должно – просто подключайте его к пинам с аппаратным или программным UART, после чего используйте традиционные библиотеки (Serial для модуля, подключенного к 0, 1 пинам, SoftwareSerial в случае присоединения к другим).
Подключение Bluetooth к вашему Arduino-проекту может существенно увеличить ваши возможности по взаимодействию с другими устройствами. Вы сможете контролировать состояния датчиков и изменять параметры системы без перезагрузки контроллера. И. конечно же, вы сможете без проблем создать роботы и машинки на ардуино, управляемые через bluetooth со смартфона. Будем надеяться, что вы сможете сделать свой первый проект после прочтения этой статьи.
Очень часто в ваших проектах возникает необходимость в дистанционном управлении или передачи данных с ваших телефонных гаджетов.
Один из самых популярных и распространенных методов обмена данными посредством Bluetooth.
Сегодня мы разберем простые примеры как можно подключить Bluetooth модуль к Arduino и настроить дистанционное управление с телефона.
Нам понадобится:
- Набор проводов ПАПА-МАМА
- HC-06 Bluetooth
Подключать Bluetooth модуль к микроконтроллеру Arduino удобнее всего с помощью проводков ПАПА-МАМА .
| Arduino | Bluetooth |
|---|---|
| Pin 1 (TX) | RXD |
| Pin 0 (RX) | TXD |
| GND | GND |
| 5V | VCC |
Будьте внимательны, подключать подключать нужно TX -> RXD ,RX -> TXD .
Теперь необходимо записать пробный код программы:
Во время загрузки скетча необходимо что бы Bluetooth модуль был отключен от микроконтроллера arduino. В противном случае скетч не запишется, потому что связь с Bluetooth модулем происходит по одному и томуже порту RX и TX, что и USB.
Int val; int LED = 13; void setup() { Serial.begin(9600); pinMode(LED, OUTPUT); digitalWrite(LED, HIGH); } void loop() { if (Serial.available()) { val = Serial.read(); // При символе "1" включаем светодиод if (val == "1") { digitalWrite(LED, HIGH); } // При символе "0" выключаем светодиод if (val == "0") { digitalWrite(LED, LOW); } } }
После того как скетч записан и Bluetooth модуль подключен к Arduino, можно перейти к следующему шагу.
Подключение Bluetooth к телефону
Желательно в качестве источника питания для arduino использовать не USB, а внешний Блок питания на 9 В.
- Включаем Bluetooth на телефоне и ищем новые устройства
- Находим в списке расстройств "HC-06" и подключаемся к нему.
- Телефон спросит пин-код. необходимо ввести "1234 " или "0000 "
- Ура. Устройство подключено.
Теперь нужно скачать bluetooth terminal на ваш телефон. Мы рассмотрим на примере платформы Android.



Вы можете установить разные bluetooth терминалы, как правило они отличаются только разными дизайнами, функционал от этого не меняется. Так же можно найти и терминал и для продуктов ios.
После того как мы установили терминал, запускаем его выбираем наш bluetooth модуль HC-06 и подключаемся к нему.
Пришло время попробовать проект в деле. Пишем в терминале цифру "0" и отправляем. Светодиод L который находится на плате arduino рядом с pin 13, должен погаснуть. Теперь отправим через терминал цифру "1" и светодиод L должен зажечься.
Демонстрация работы:
Домашняя работа:
- Изменить скетч так, что бы светодиод зажигался и потухал с помощью одной и той же команды например "G".
- Дописать скетч и научить его преобразовывать текстовые данные приходящие через блютус в цифровые и реализовать димер, зажигать светодиод с помощью ШИМ, на заданную яркость от 0 до 254 приходящую через bluetooth.
Мы заняты разработкой приложения под Android для управления нагрузками на Arduino. Но, как вы все понимаете, просто там одно к другому не подключишь - нужен канал связи, а какой у нас самый доступный и дешманский канал? Конечно же bluetooth! О нём дальше и пойдёт речь.
Сегодня решаем производственные вопросы - подключаем Bluetooth модуль HC-06. Его главное отличие от HC-05 в том, что он урезан и предоставляет только необходимый минимум возможностей.
В целом, HC-06 можно рассматривать как беспроводной удлинитель UART. Поскольку мы подключаясь к нему с ПК через Bluetooth видим его как COM порт и подключаясь к контактам мы имеем чистый UART. Практически всё, что идёт с одной стороны - выходит с другой. За исключением AT команд со стороны контактов.

AT команды - это наследие старых модемов ещё из 1977 года. Представляют они из себя короткие строковые команды, например «AT», «AT-NAME», «AT-PIN». Обычно ввод команды завершается клавишей Enter. Но в этот раз всё немного иначе, и команда целиком должна быть получена, примерно, в течение одной секунды. По этой причине, для настройки нам не подойдут программы позволяющие писать напрямую с клавиатуры в порт (можно попробовать из буфера обмена, но есть шанс на облом). Нам нужна возможность послать по сигналу строку целиком.

Вооружившись COM Port Toolkit
, мы выставляем скорость в 9600 и соответствующий номер порта. Далее готовим первую строку «AT». Отправляем и получаем на неё ответ «OK». Это уже хороший знак. Мы не перепутали RX и TX и не ошиблись со скоростью. Дальше вам наверняка захочется дать своё название модулю. Пишем: «AT-NAMEhome» и получаем в ответ что-то типа «OKhome». Меняем код доступа так: «AT-PIN010203», и получаем: «OKsetpin»
Ну что же. На этом начальная настройка закончена.
Не пропустите обновления! Подписывайтесь на нашу группу
В статье рассмотрим подключение и управление Arduino по bluetooth.
В качестве блютуз-модуля будет использоваться широко распространенный hc-06.
В нашем проекте будем через bluetooth включать и выключать светодиод, подключенный к 13 порту.
Начнем с написания приложения на android-смартфон. Приложение будет писаться в удобной и простой среде программирования App Inventor. Программы будут составляться онлайн.
Пройдите по ссылке http://ai2.appinventor.mit.edu/ . Там вас попросят войти в Google-аккаунт, который вам придется завести, если его еще нет.
После входа вы попадете в программу, где сможете создать проект нажав «start new project». Вам потребуется ввести имя проекта. Назовем его led_control.
Откроется пустое окно приложения.

Здесь будем располагать необходимые компоненты. Выберите ListPicker в окне слева и поместите его в проект.

У компонента ListPicker в окне справа найдите свойство Text, и измените «Text for ListPicker1» на «Выберите BT-устройство».
Откройте закладку Layout в окне слева, поместите в приложение компонент HorizontalArrangement, измените его свойство Width на «Fill parent». Добавьте в HorizontalArrangement 2 кнопки Button, у каждой из них установите свойство Width в «Fill parent». Должно получиться так:

Изменим подписи на кнопках: на первой будет написано LED ON, на второй — LED OFF.

Ниже добавим Label и очистим его Text.
Осталось добавить компонент, организующий передачу данных по bluetooth. Откройте закладку Connectivity и поместите в проект BluetoothClient. Этот компонент окажется не на экране телефона, а под ним, т.к. он не является визуальным.

Теперь можно приступать к написанию программы. В верхней правой части программы выберите режим Blocks.
Здесь будет составляться программа из графических блоков. Слева кликните на компонент ListPicker1 и выберите ListPicker1.BeforePicking.

Снова нажмите на ListPicker1 и выберите set ListPicker1.Elements to


Поставьте его как на скриншоте.
Этим мы получили список сопряженных bluetooth-устройств. Теперь подключимся к выбранному устройству. Напишите блок как на скриншоте ниже.

Розовый блок с надписью Connected — это первый блок в закладке Text. Впишите Connected в пустое окошко.
Теперь напишем обработчик кнопок. При нажатии на первую кнопку будет отсылаться текст «led_on», а при нажатии на вторую — «led_off». Так же будет изменяться и надпись в Label1.

Осталось загрузить проект в ваш смартфон. Нажмите Build и выберите способ загрузки.

Для первого варианта вам понадобятся интернет и считыватель QR-кодов. Нажмите и дождитесь окончания сборки проекта и формирования QR-кода, после чего откройте считыватель QR-кодов на смартфоне и считайте код. Останется только загрузить и установить файл.
Во втором варианте проект в формате.apk сохранится на ваш компьютер и вы сможете скинуть его на смартфон любым удобным способом (например по USB).
Теперь займемся программой на Arduino.
Прием-передача данных осуществляется через COM-порт, поэтому будем использовать Serial. Будем посимвольно принимать сигналы, формировать строку и дальше сравнивать сформированную строку с командами led_on и led_off.
Arduino
String val = ""; void setup() { Serial.begin(9600); pinMode(13, OUTPUT); } void loop() { while (Serial.available()) { //пока приходят данные char c = Serial.read(); //считываем их val += c; //и формируем строку delay(3); } if (val != "") { Serial.println(val); } if (val == "led_on") { digitalWrite(13, HIGH); } else if (val == "led_off") { digitalWrite(13, LOW); } val = ""; }
String val = "" ; void setup () { Serial . begin (9600 ) ; pinMode (13 , OUTPUT ) ; void loop () { while (Serial . available () ) { //пока приходят данные char c = Serial . read () ; //считываем их val += c ; //и формируем строку delay (3 ) ; } |
Загрузите код в Arduino.
Теперь можно подключить Bluetooth-модуль HC-06. Подключается он очень просто:
Vcc 5v (можно 3,3 v)
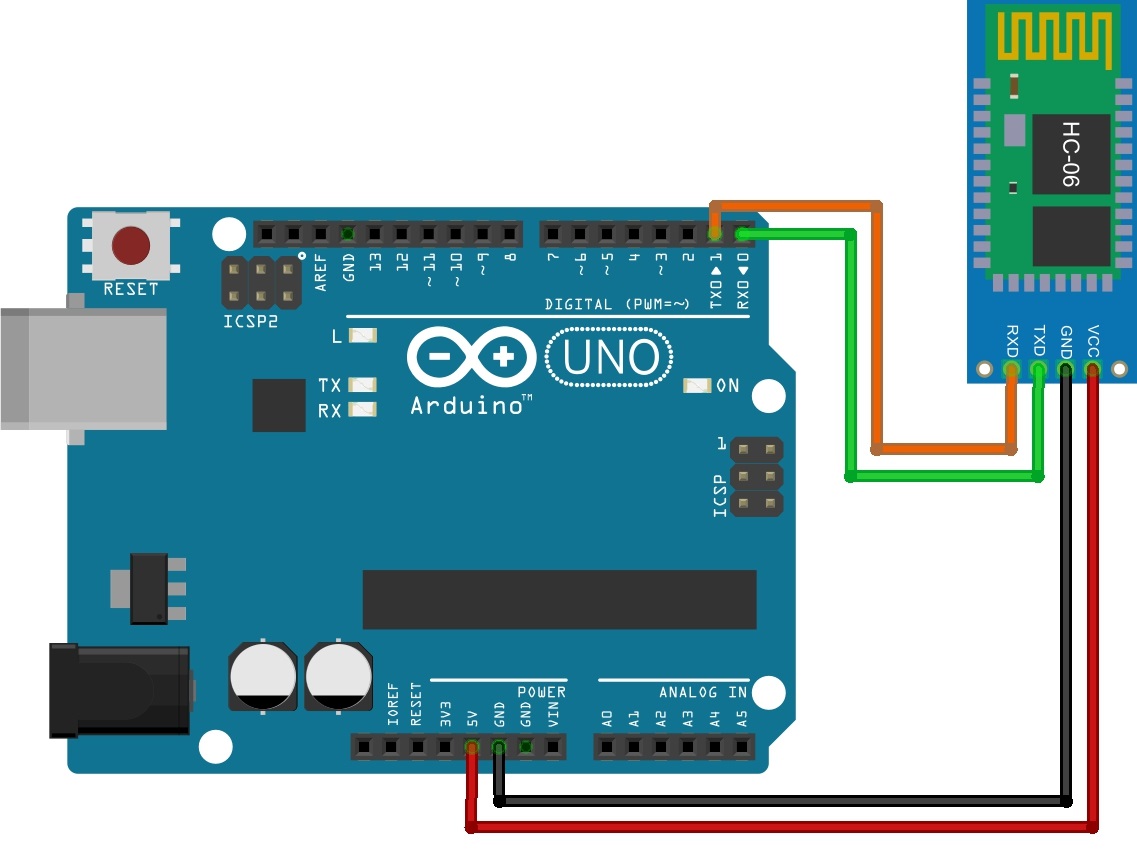
ЕСЛИ ПОПЫТАТЬСЯ ЗАГРУЗИТЬ ПРОГРАММУ В ARDUINO С ПОДКЛЮЧЕННЫМ МОДУЛЕМ, ТО ВЫЛЕЗЕТ ОШИБКА, Т.К. И МОДУЛЬ И ЗАГРУЗКА ПРОГРАММЫ ЗАДЕЙСТВУЮТ ПОРТЫ RX И TX!
Подайте питание на Arduino. На bluetooth-модуле должен заморгать светодиод, это означает, что он ожидает подключения. Возьмите смартфон, найдите в настройках bluetooth, включите его и запустите поиск. Найдите устройство с именем hc-06 и подключитесь к нему. С первого раза может не получиться. После однократного успешного сопряжения можно запускать программу на смартфоне.
Сначала нажмите на «Выберите BT-устройство» и выберите модуль среди сопряженных устройств. Далее нажимайте кнопки включения и выключения светодиода. Если все сделано правильно, то все будет работать.
Мы сделали очень простое приложение с использованием Bluetooth, без дизайна и даже проверки, подключились мы к модулю или нет. В следующих уроках будем делать более сложные приложения и получше познакомимся с App Inventor.